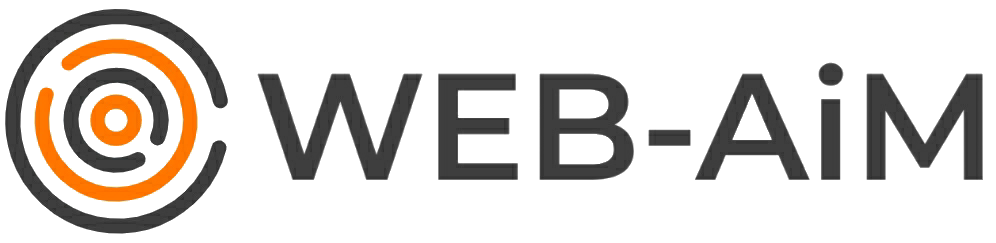«Целью любой торговой деятельности является возмездная передача прав собственности на товар»
Капитан Очевидность
Учитывая цель в эпиграфе, отметим, что в оффлайн и онлайн торговле необходимо правильно «подать» товар − указать его свойства, перечислить достоинства. Путём несложных умозаключений приходим к выводу, что краеугольный камень организации работы интернет-магазина − это перечисление характеристик товара. Для этого в «1С-Битрикс» и существуют карточки товаров.
В статье мы расскажем, как создать новую и настроить уже имеющуюся карточку товара в информационном блоке «Каталог» системы управления контентом «1С-Битрикс».
Визуальное представление свойств товара в карточке отличается в зависимости от шаблонного решения для «1С-Битрикс», используемого на сайте. Однако независимо от установленного шаблона (или версии «из коробки») методология добавления товара будет одна и та же.
Рассмотрим шаблонные настройки карточки товара
Начнем с простого − изменения свойств уже имеющихся на сайте товаров (допустим, выгруженных из 1С).
В «1С-Битрикс» есть два пути для решения этой задачи. Через административный раздел сайта или через его публичную часть.
Для добавления или изменения товара через публичную часть переходим в режим правки.

Наводим указатель на товар в каталоге и во всплывающем меню жмем «Изменить товар»:
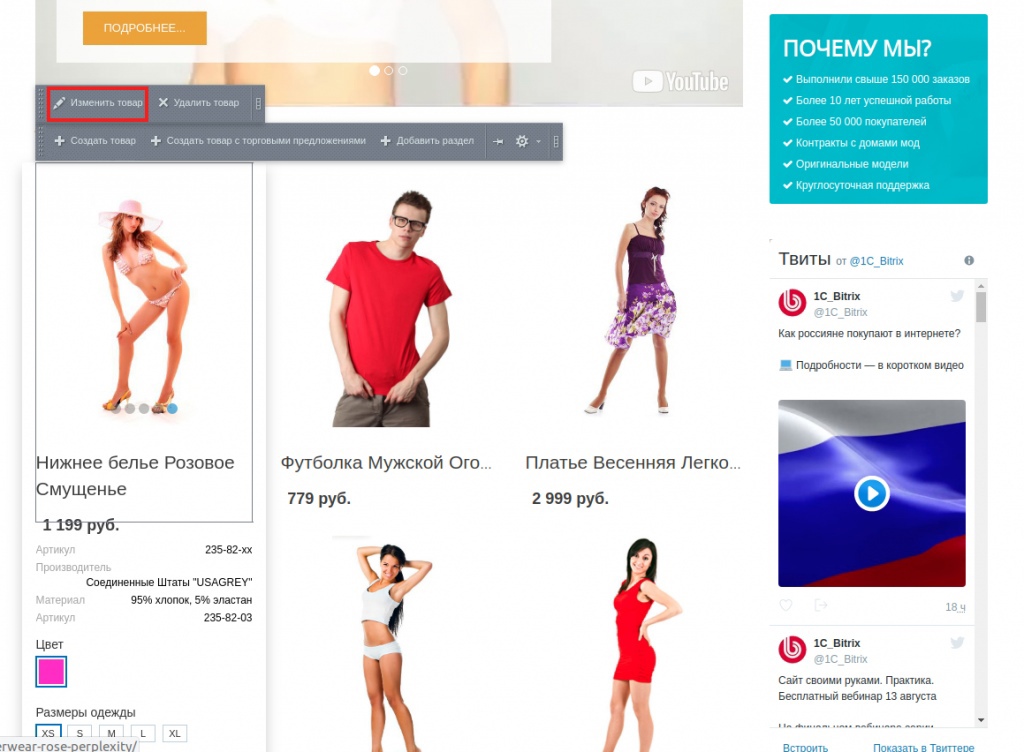
Здесь можем:
- изменить сортировку (чем меньше число, тем выше товар будет располагаться в списке товаров);
- задать даты начала и окончания активности (это может быть актуально для сезонных товаров);
- изменить картинку и описание для анонса и детального просмотра;
- указать остальные имеющиеся настройки карточки, кликнуть соответствующие флажки (название, цвет размер, указать, что товар относится к категории «новинка» и т. п.).
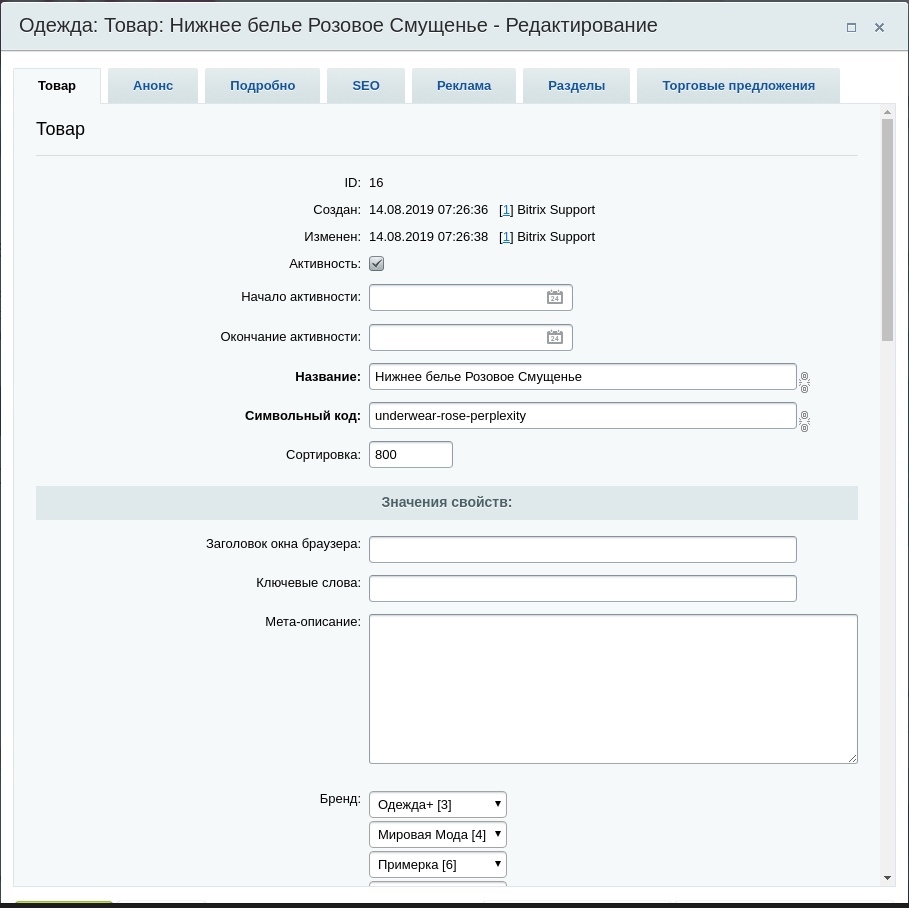
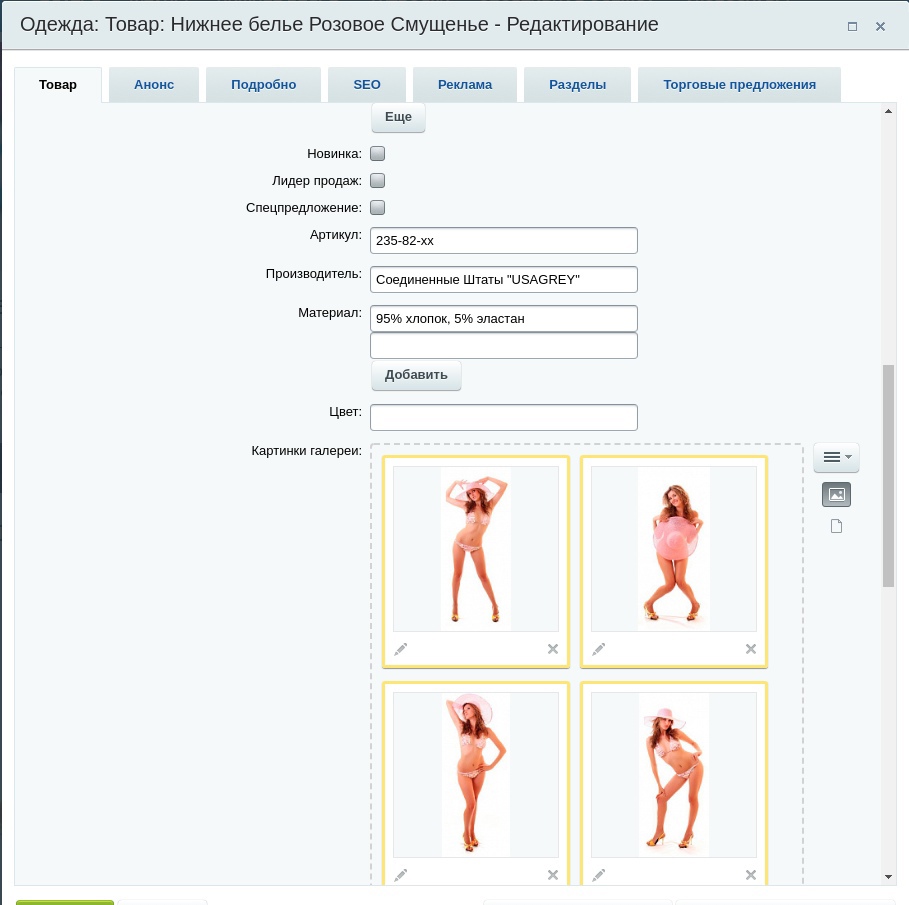
Далее жмем «Сохранить».
Вот, собственно, и всё! Настройки карточки товаров изменены.
Для изменения товара через административный раздел, переходим в него и идем в Контент → Каталог → Каталог товаров.
Затем раскрываем нужный раздел/подраздел, находим товар, жмём левой кнопкой мышки на «бутерброд» и в выпадающем меню выбираем пункт «изменить»:
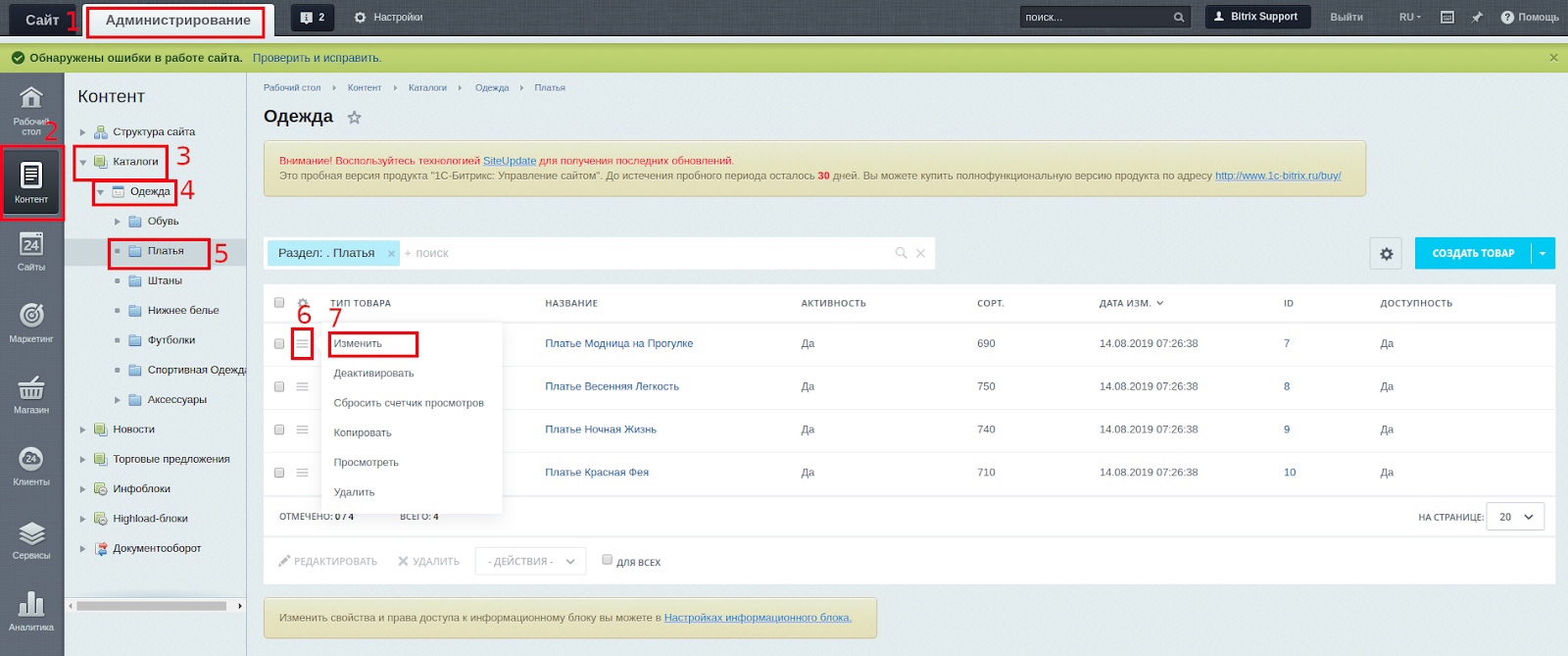
Далее, точно так же, как и четырьмя абзацами выше, заполняем параметры. Опять всё!
Как добавить новый товар в каталог
Ситуация с добавлением аналогичная: есть два пути решения − через публичный раздел или через административную часть.
Добавляем через публичный раздел. Жмем «Создать товар»:
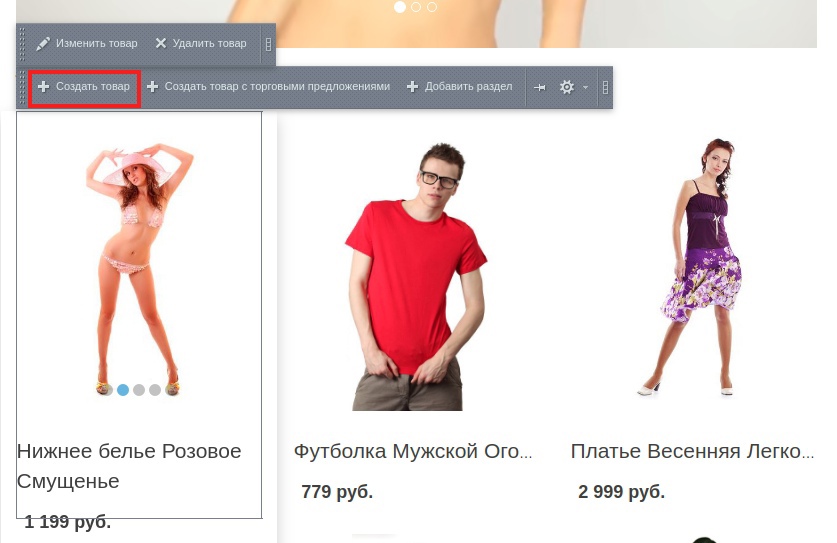
Добавляем через административную часть:
Контент → Каталог → Каталог товаров
Жмем «Создать товар»:
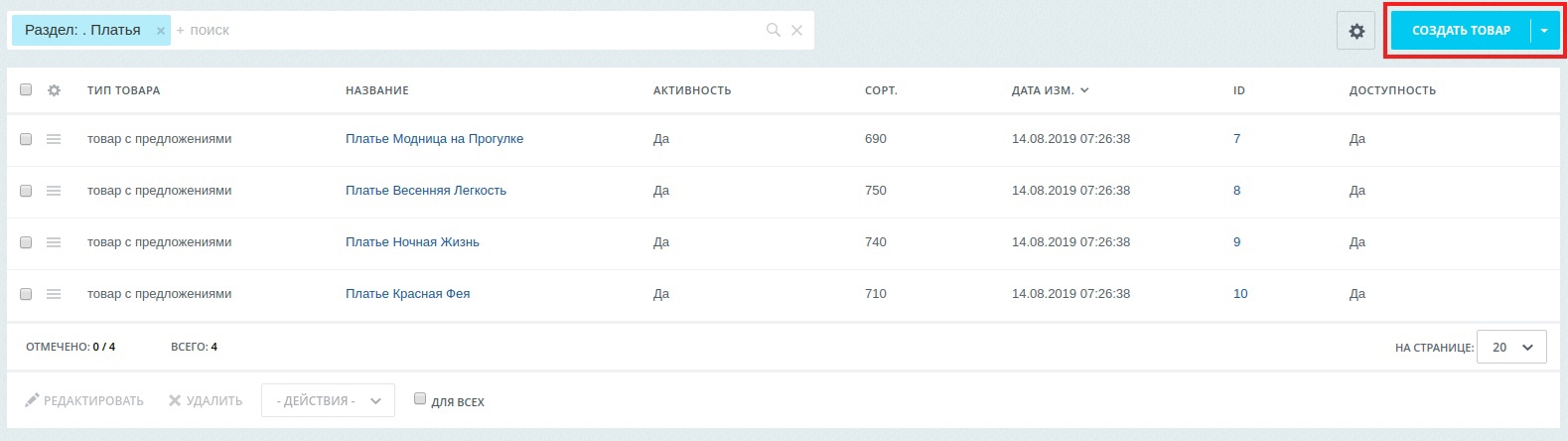
Далее указываем параметры аналогично тому, как мы это делали при изменении карточки товара. Не забываем про разделы «Анонс» и «Подробно».
И снова всё!
Да, кстати, чтобы удалить товар, нужно просто нажать на соответствующую кнопку.
В публичном разделе:
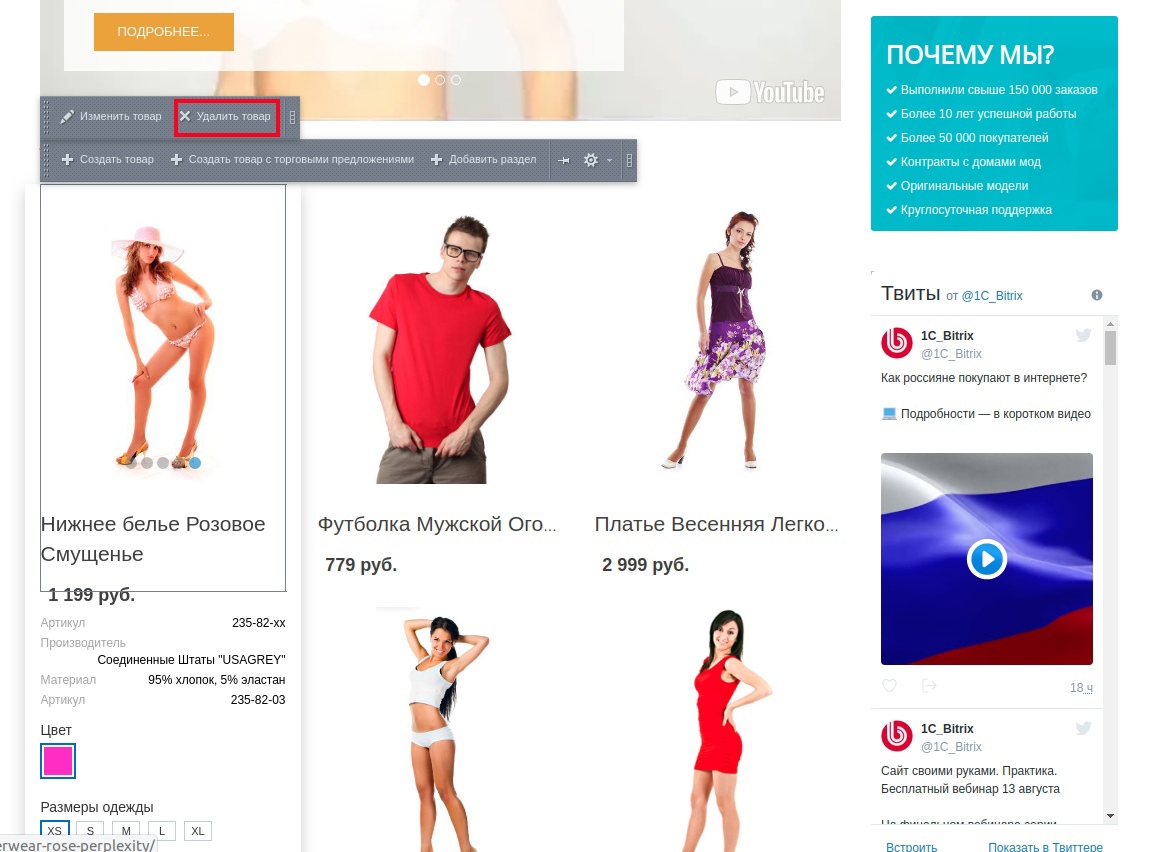
В административной части жмём на “бутерброд” и выбираем “Удалить”:
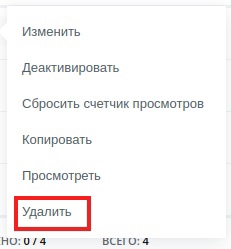
Где задать свойства карточке товара
Наконец, переходим к самому интересному.
Читатель может задаться вопросом: «А где задаются свойства карточки товара, которые мы указывали на протяжении всей статьи?»
А вот где:
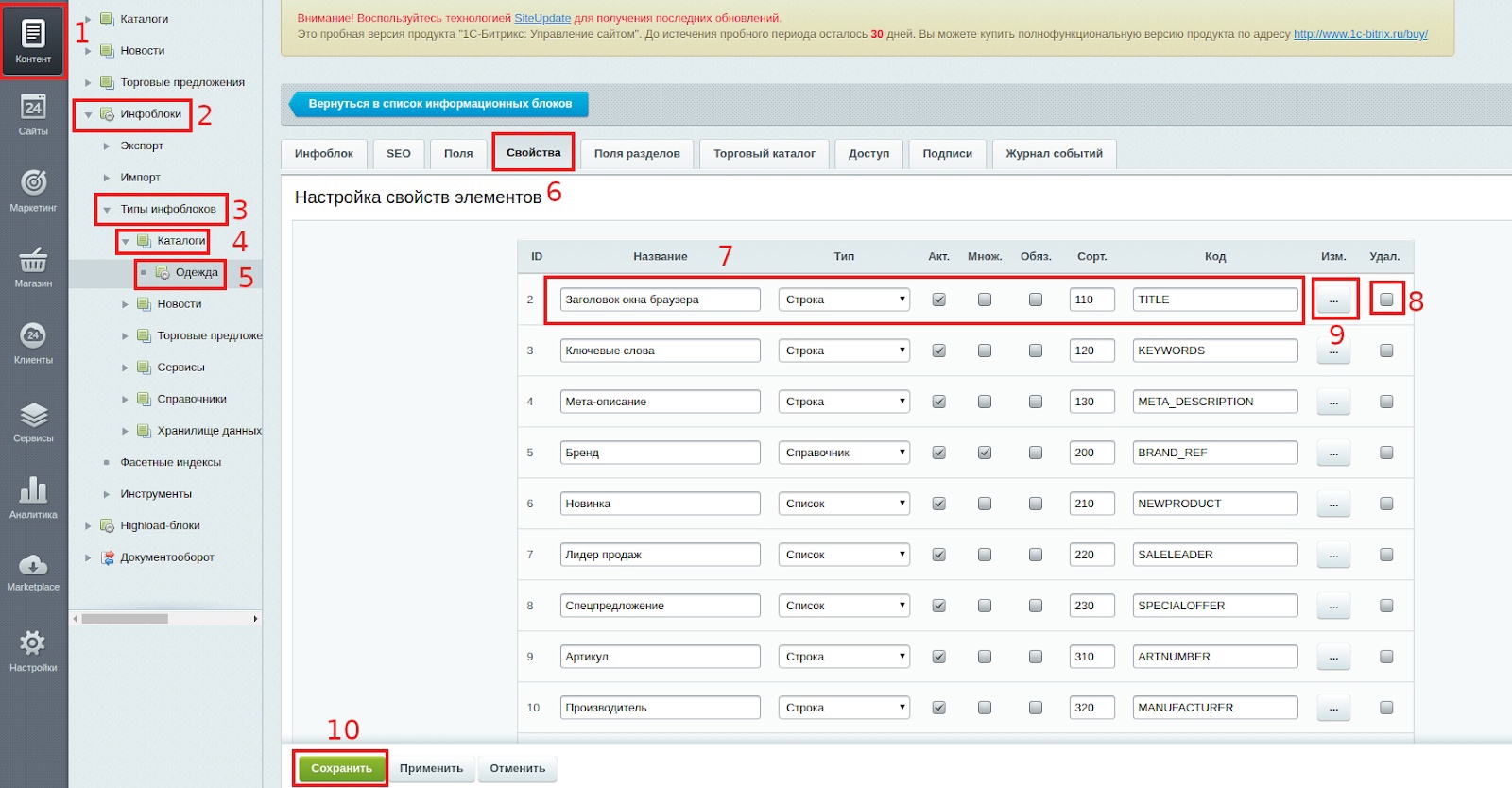
Переходим в административный раздел (да, публичная часть для этих целей нам не подойдет), кликаем:
- Контент (1) → Инфоблоки (2) → Типы инфоблоков (3)
- Выбираем нужный тип инфоблока и сам инфоблок (в нашем случае это «Каталоги» → «Одежда» (4,5)).
- Затем переходим на вкладку «Свойства» (6) и (о,чудо!) видим искомые свойства карточки товара. Здесь мы можем их изменять( 7), удалять (8).
А также можем отредактировать дополнительные свойства. Для этого жмем на многоточие (9) и видим следующее окно (содержимое окна различается в зависимости от выбранного типа свойства):
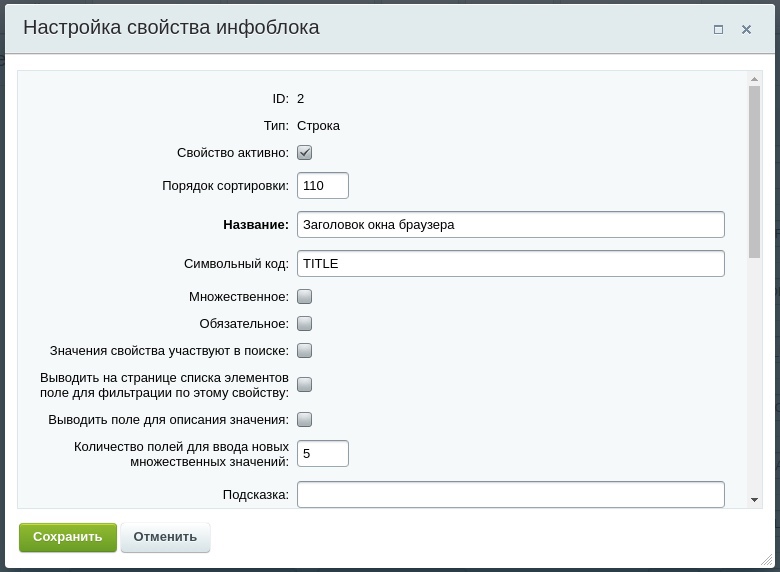
Для добавления нового свойства просто заполняем пустые строки. Если строки закончились жмем кнопку «Еще»:
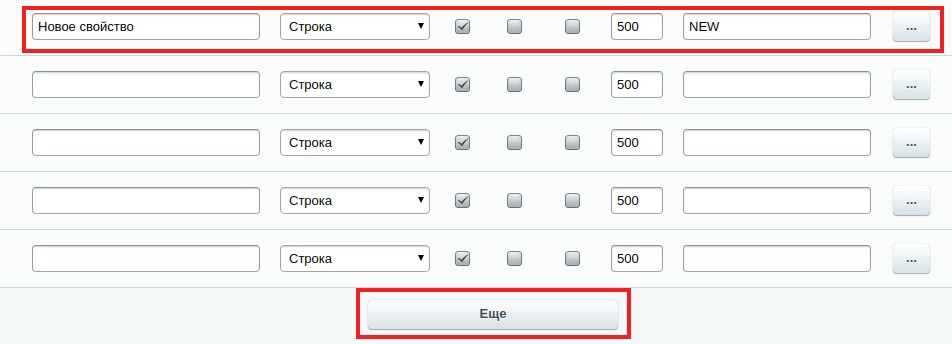
Когда изменили свойства инфоблока, в левом нижнем углу нажимаем кнопку «Сохранить» (10). После этого в карточке товара появится новое свойство:
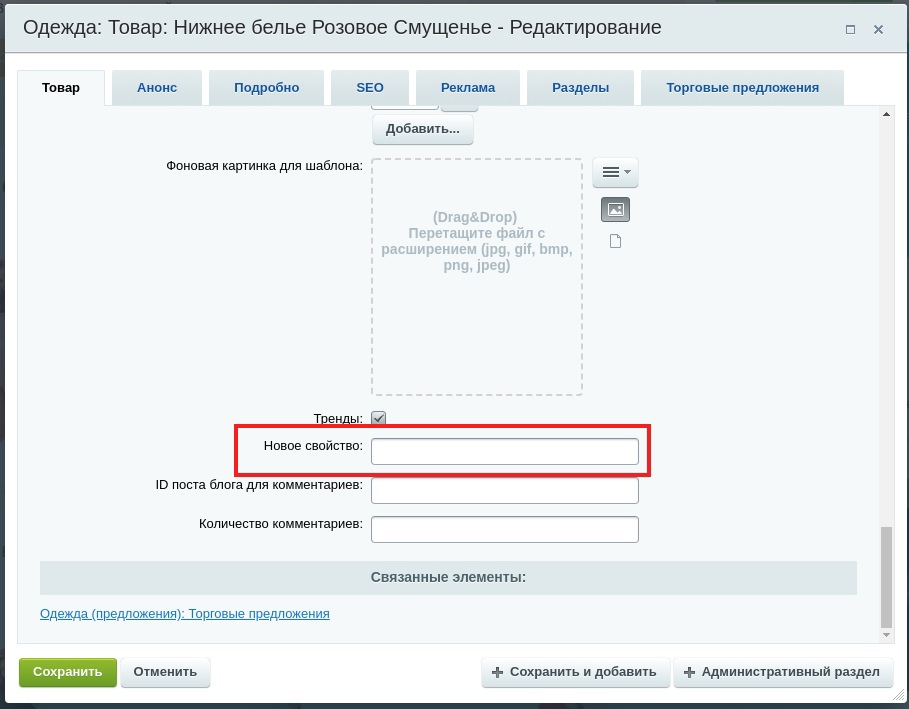
Все просто. Добавить или изменить товар в интернет-магазине можно через публичный раздел или через административную часть. А задать свойства карточке товара можно только через административную часть.