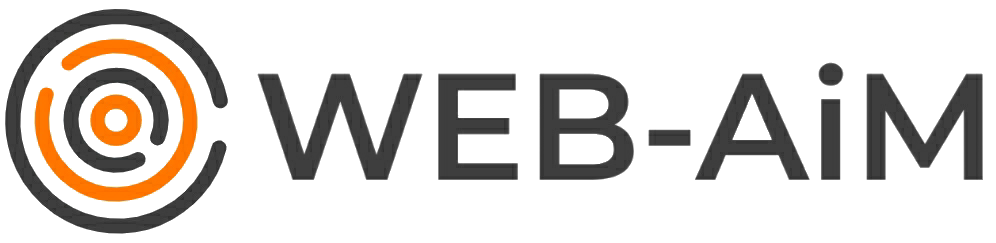Представьте: вы настроили рекламу в ВКонтакте, с нее в сообщество пришел лид, с ним пообщался бот и продал ему ваш продукт. Круто? Думаете это фантазия? А нет, это современные возможности.
И сегодня мы настроим простую автоворонку на базе Senler.
В чем суть
Настраиваем цепочку писем, которые прогревают клиента. Бот общается с пользователем, присылает полезности, клиент доверяет и в итоге покупает продукт.
P.s. Это в идеале. Конечно, будут встречаться люди, которые не захотят идти на контакт. Это не страшно.
Перед тем, как сесть за техническую настройку, продумайте логику общения с клиентом, напишите текст.
Наша логика была такая:
- Запускаем таргетированную рекламу во ВКонтакте на курс “Хотите узнать, подойдет ли вам профессия дизайнер интерьеров”;
- Человек проходит тест;
- После теста порционно даем информацию о курсе;
- Человек покупает курс.
Мы создадим простую цепочку, которую сможет настроить любой желающий.
Меньше слов − больше дела. Поехали!
Собираем цепочку писем
Если вы еще не подключили в сообщество Senler, сделайте это.
Управление −> Настройки −> Приложения
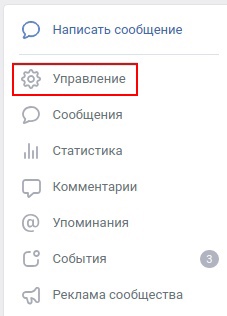
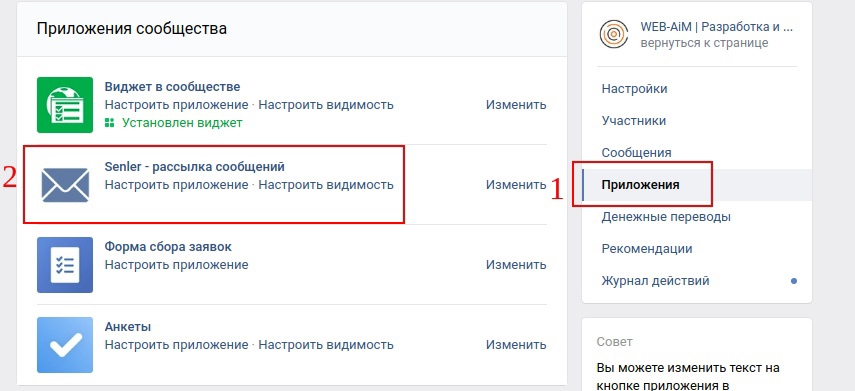
В открывшейся странице нажимаем “Управление рассылками”
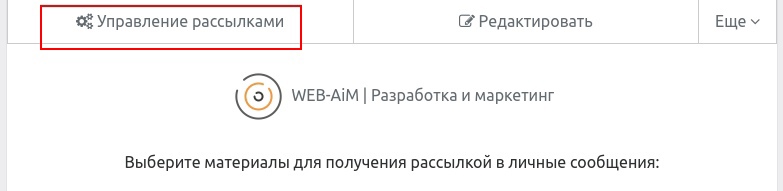
У вас откроется сайт senler.ru
В меню находим “Боты” и нажимаем.
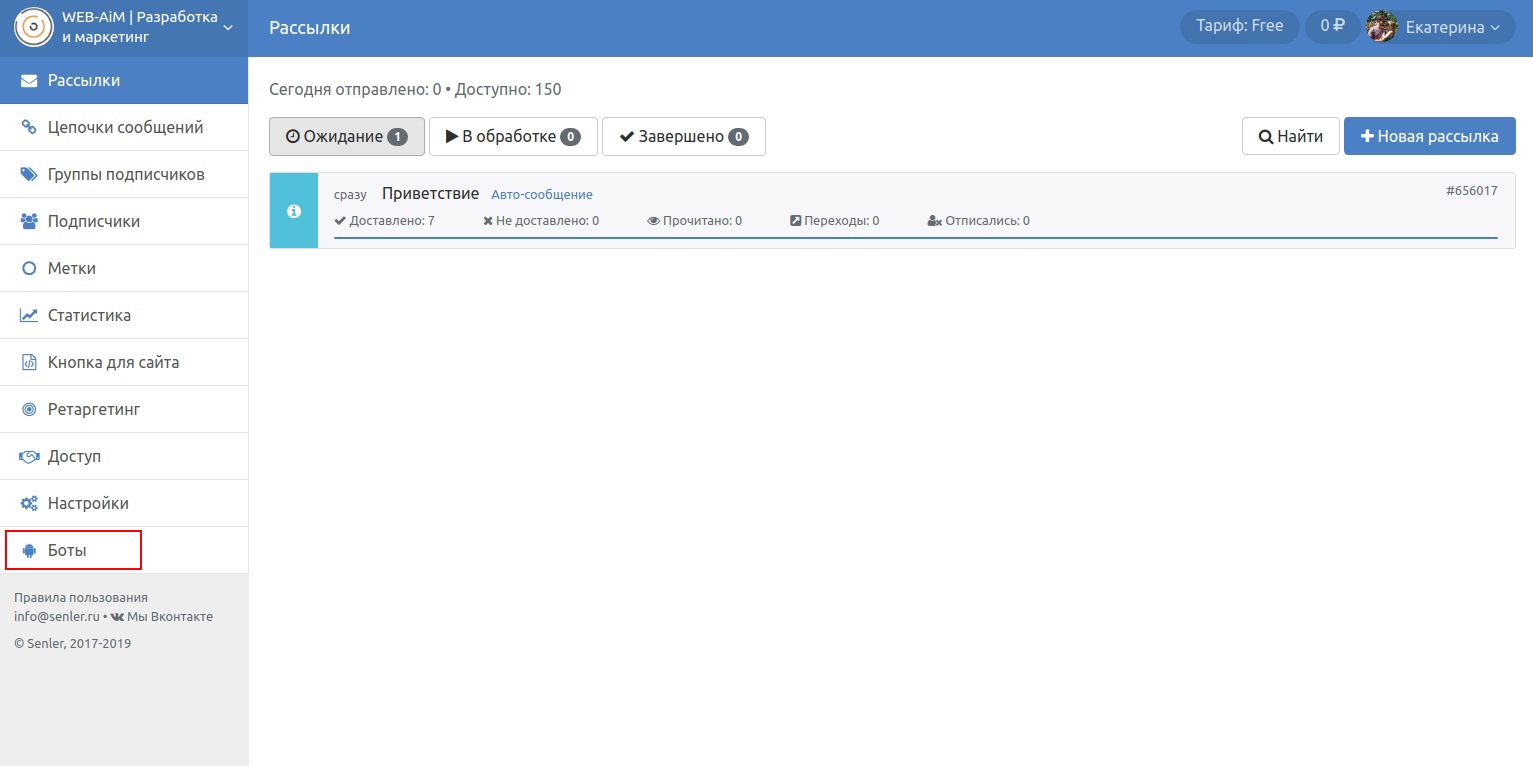
Далее появится список ботов, если они у вас есть. Если нет или вы хотите создать новый, нажимайте “Новый бот”.

Впишите название для нового бота и нажмите кнопку сохранить.
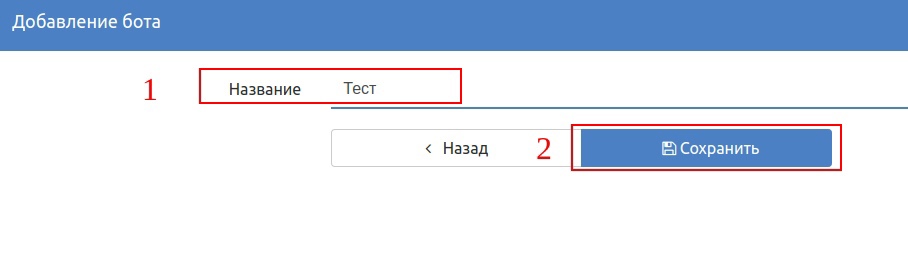
Переходим к созданию цепочки сообщений. Перед вами откроется вот такое окно. Нажимаем на “Шаг 1” и настраиваем первое сообщение.
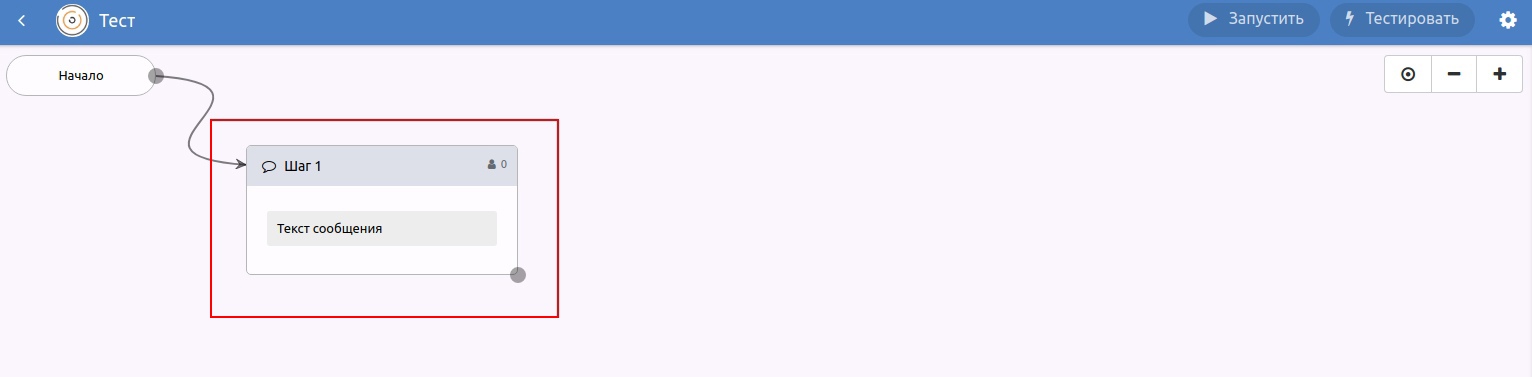
Мы решили, что автоворонка начнется с теста. Потом плавно будем рассказывать о курсе и в конце предложим на него скидку.
Формируем первый вопрос. Сначала заполняем поле текст.
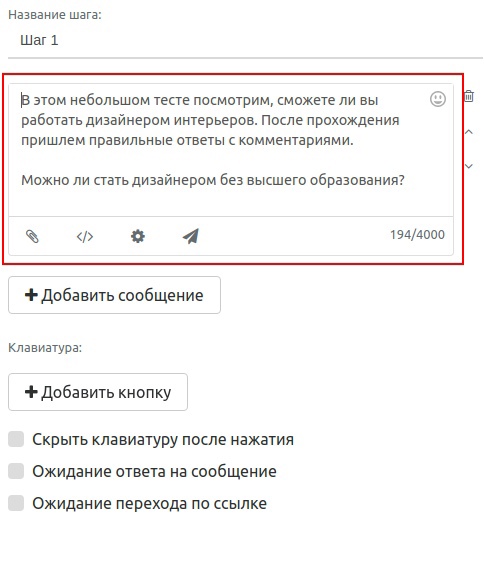
Чтобы текст начинался с обращения к пользователю, нажимаем “</>”, перед вами откроются варианты, которые можно использовать:
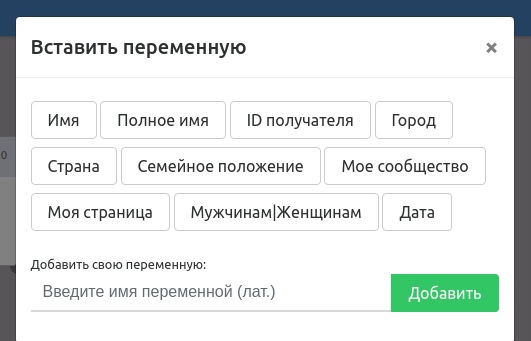
Поскольку у нас тест, добавляем кнопки с вариантами ответа.
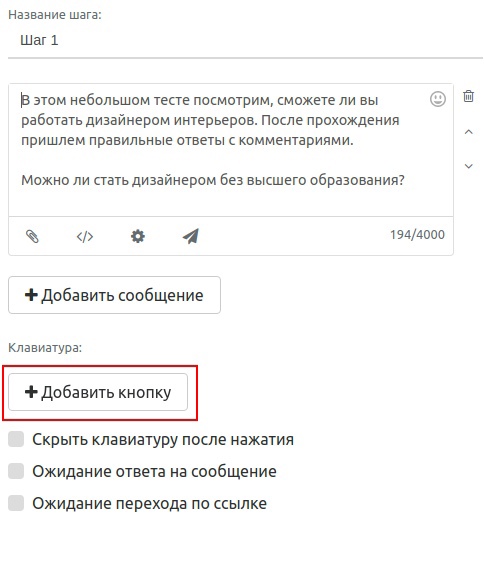
Настраиваем каждую кнопку: пишем название, выбираем цвет. Обратите внимание, что поместится 40 символов.
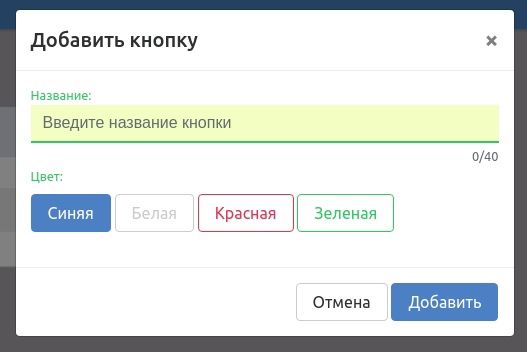
Т. к. нам надо, чтобы клавиатура была скрыта после ответа, ставим галочку в соответствующей строчке.
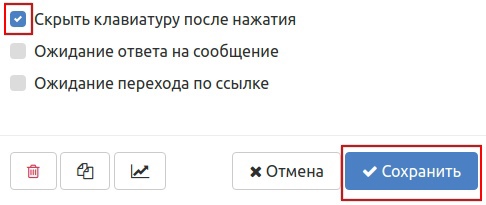
После того, как мы задали все настройки для первого сообщения, нажимаем кнопку “Сохранить”.
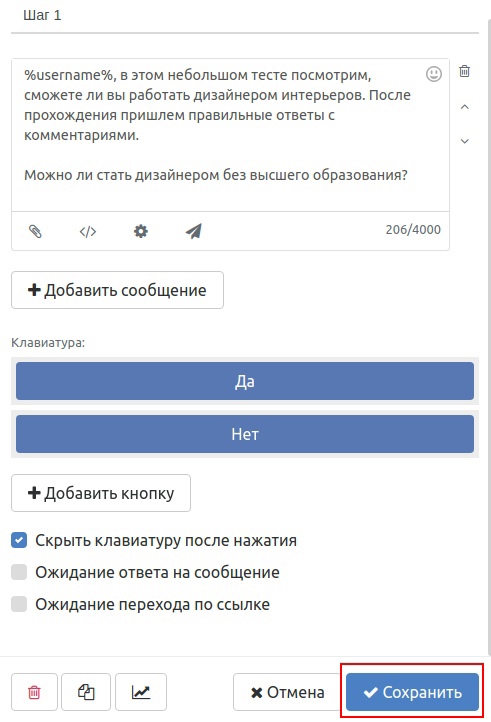
Чтобы добавить следующий вопрос, нажимаем на “+” −> значок сообщения.
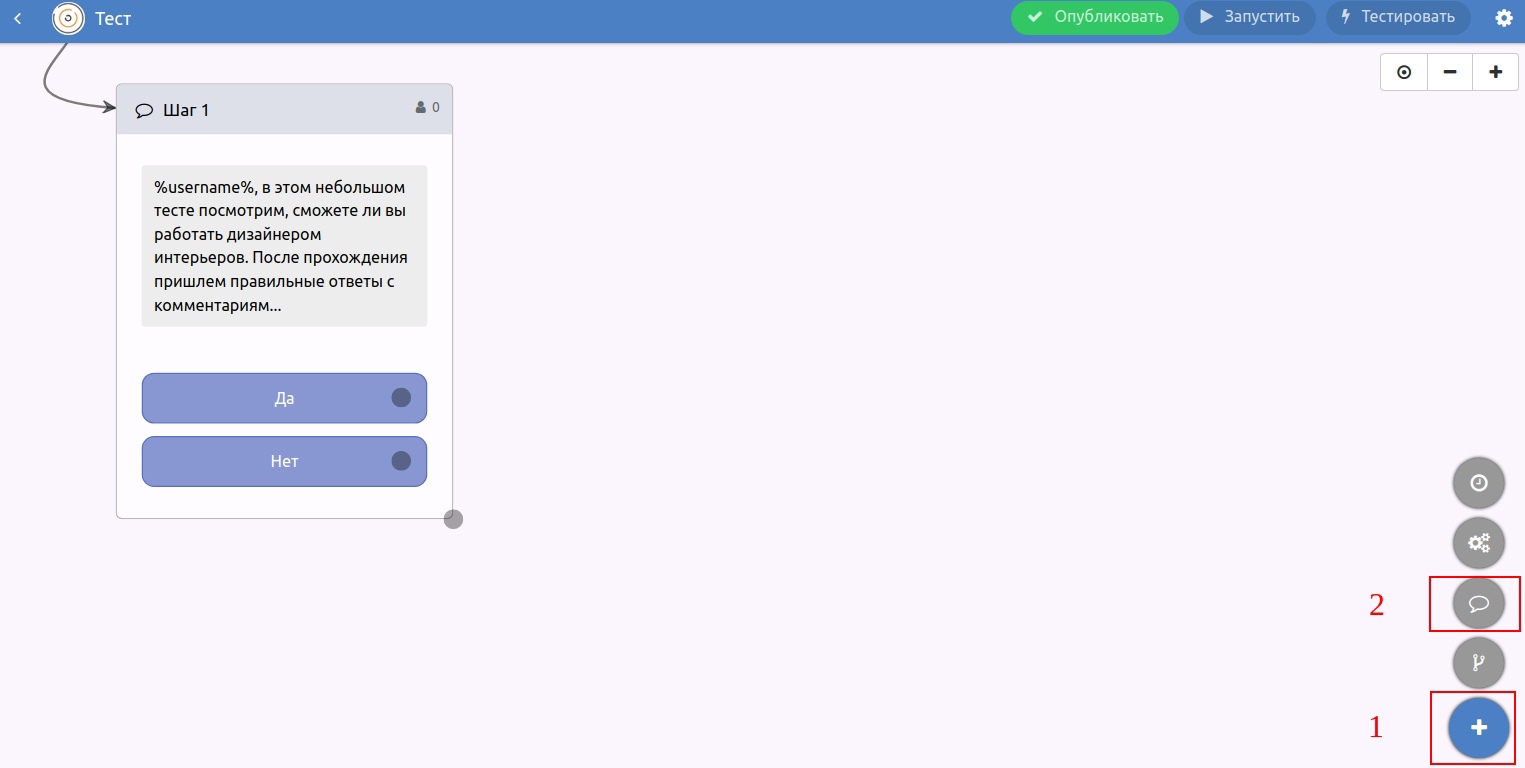
Таким же образом создаем остальные вопросы теста.
После того, как были созданы все вопросы теста, мы переходим к рассказу о курсе.
Добавляем следующий шаг и настраиваем.
Пишем результат теста и даем ссылку на лонгрид с ответами (его заранее создали в группе). Говорим, что скоро стартует курс, и спрашиваем, интересно ли узнать подробней. Даем два варианта ответа:
- Да
- Нет
Почему “нет”?
Чтобы не быть навязчивыми, людям надо дать выбор. Если будет только “да”, возникнет ощущение, что тебя заставляют.
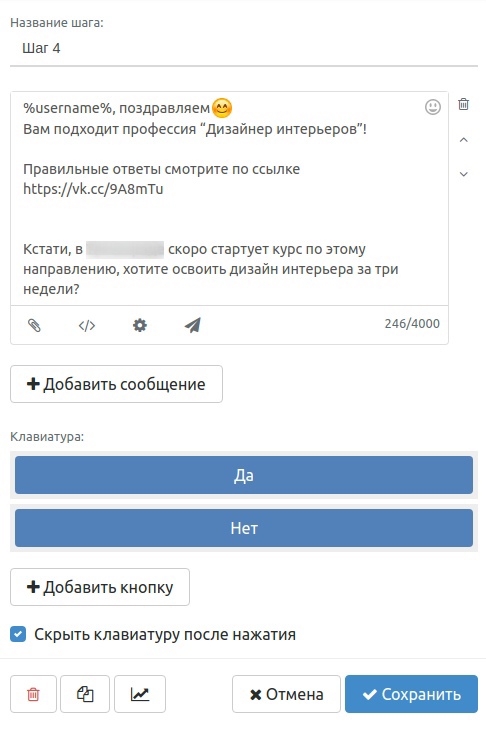
Для каждой кнопки настраиваем свое сообщение. Добавляем шаг и заполняем.
Для ответа “Нет” пишем текст, который дает клиенту возможность передумать.
Человек может перейти по ссылке, прочитать о курсе и зарегистрироваться с лендинга. А если у него останутся вопросы, он может в любой момент написать. Галочку в поле “скрыть клавиатуру после нажатия” не ставим.
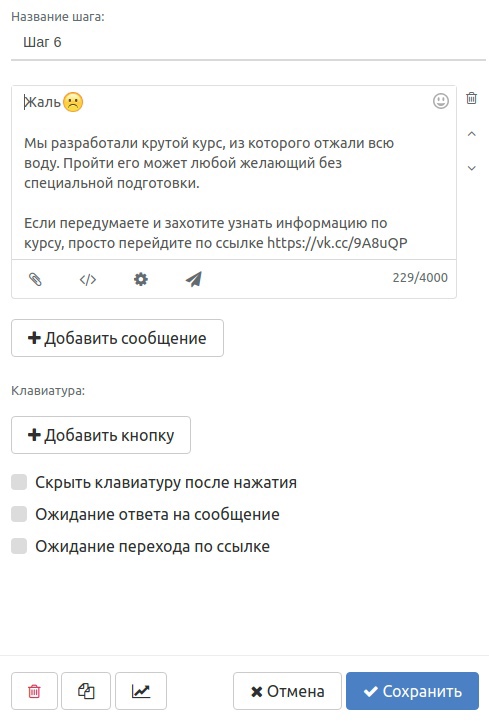
После ответа “Да” человеку приходит сообщение с развернутой информацией по курсу. В конце спрашиваем: хотите узнать даты и формат обучения?
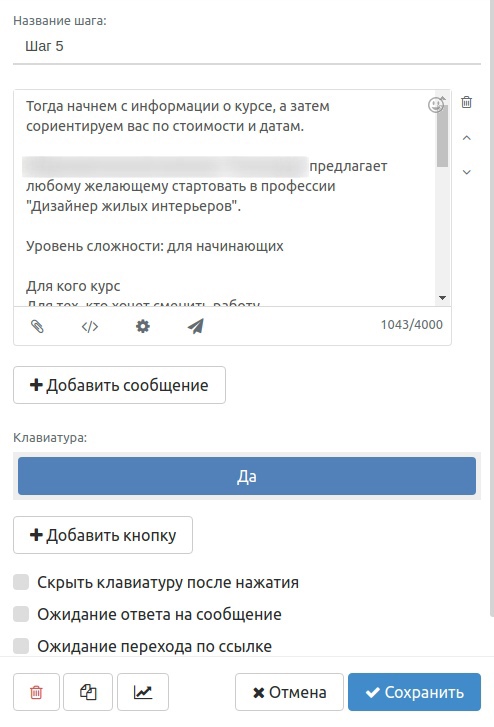
Добавляем следующий шаг и пишем информацию о датах и формате обучения. В конце спрашиваем: хотите узнать стоимость курса?
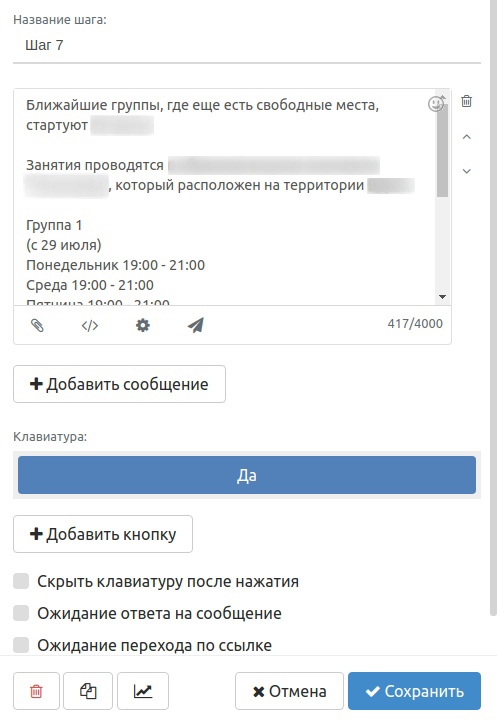
И настраиваем последний шаг со скидкой. В нашем случае была акция, мы сказали в сообщении, до которого числа она действует и дали ссылку на регистрацию.
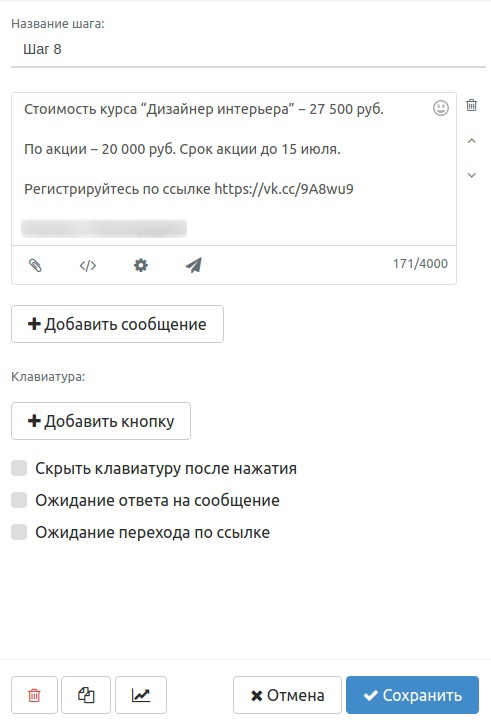
Теперь задаем последовательность сообщениям. У каждого окошка с шагом в правом нижнем углу есть кружочек, нажимаем на него и тянем к следующему сообщению, получится стрелочка между шагами. Так как у нас есть кнопки, то мы тянем стрелочку от них к сообщению, которое автоматически отправится после нажатия на кнопку.
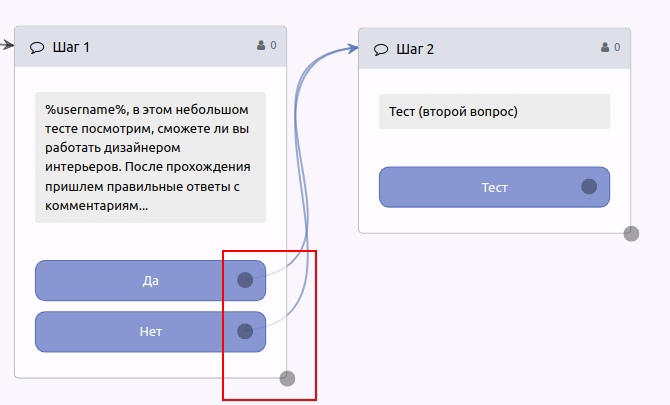
Таким образом выстраиваем все сообщения. Там, где клиент выбирает, нужен ему курс или нет, настраиваем стрелки на разные сообщения.
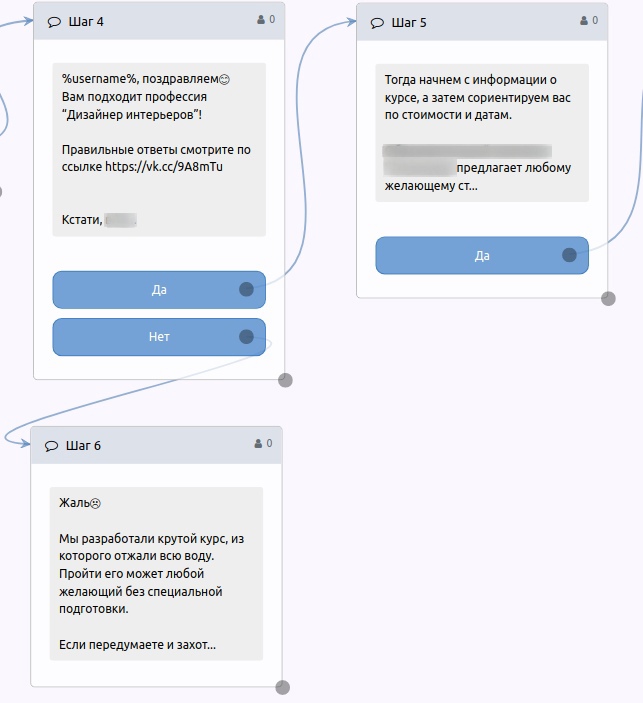
Когда логика у всех сообщений настроена, у вас получится вот такая картина:
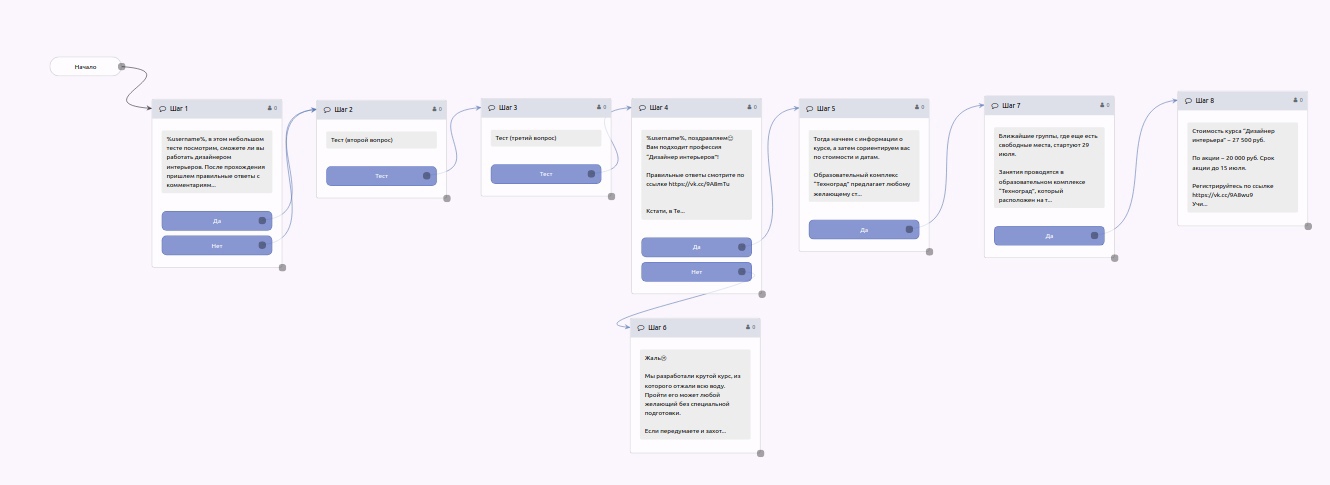
Когда вы собрали всю цепочку, протестируйте ее перед запуском. Проверьте, все ли отправляется в нужном порядке.
![]()
Вам придет сообщение от группы
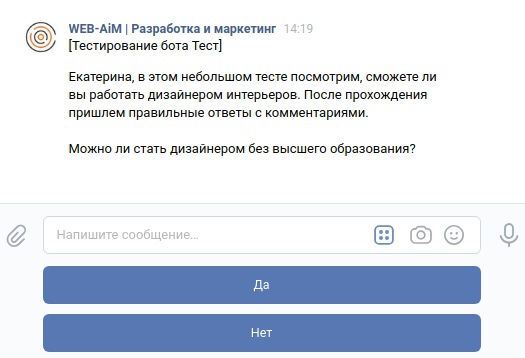
Протестируйте все этапы пройдите путь клиента.
Если вы проверили и все вас устраивает, нажимайте “Опубликовать” в правом верхнем углу.
![]()
Дальше создаем подписную страницу, чтобы приводить на нее трафик с рекламы.
Переходим в “Группы подписчиков”
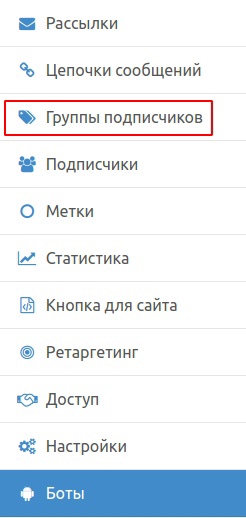
Добавляем новую группу
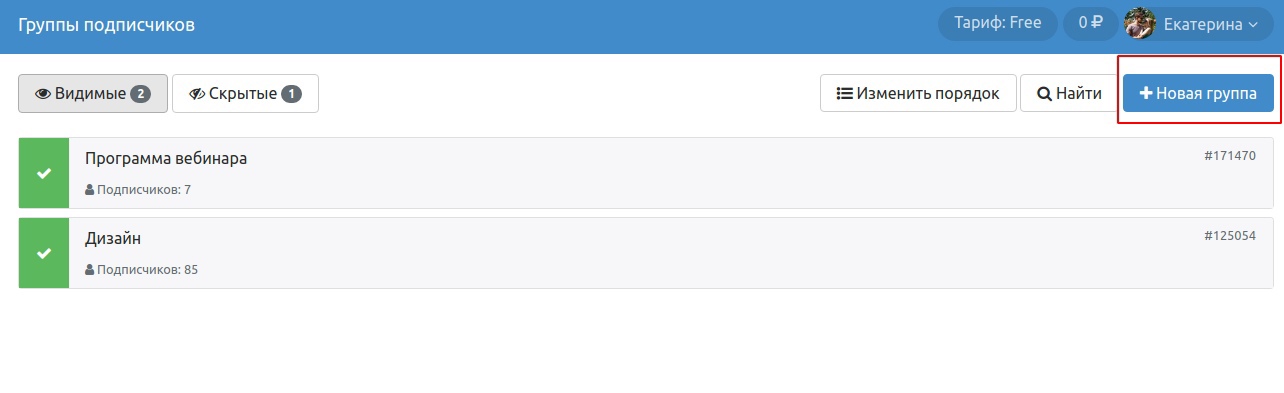
Настраиваем подписную страницу
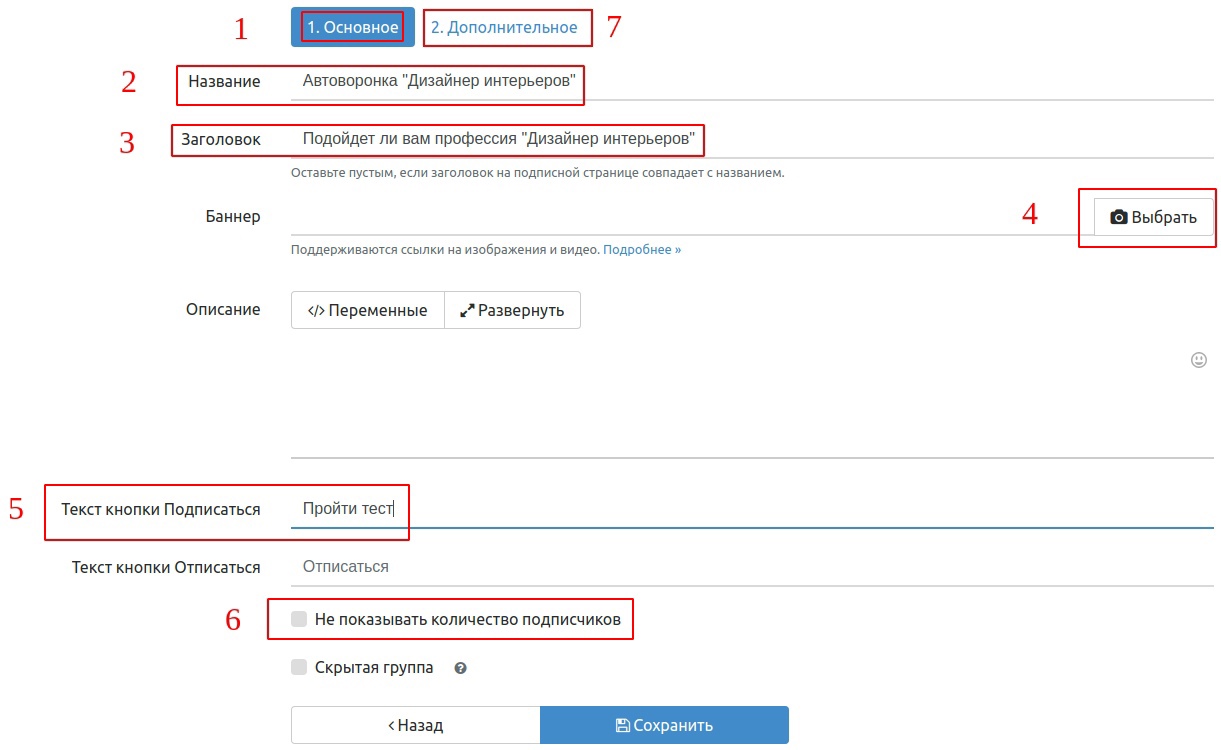
1 − Настраиваем основной раздел.
2 − Пишем название (это то, как будет называться страница, видно только вам в приложении).
3 − В заголовке пишем то, что будут видеть пользователи, когда попадут на подписную страницу.
4 − Добавляем картинку.
5 − Прописываем “Пройти тест” на кнопке (в нашем случае)
6 − Ставим галочку “Не показывать количество подписчиков”, чтобы не смущать пользователей, особенно когда их мало.
Раздел “Описание” необязательный, заполняйте при необходимости.
7 − Переходим во вкладку “Дополнительное”, чтобы привязать к подписной странице бот, и выбираем нужный.
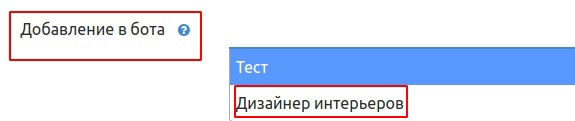
После того, как все настройки заданы, нажимаем “Сохранить”.

У нас получилась вот такая страничка
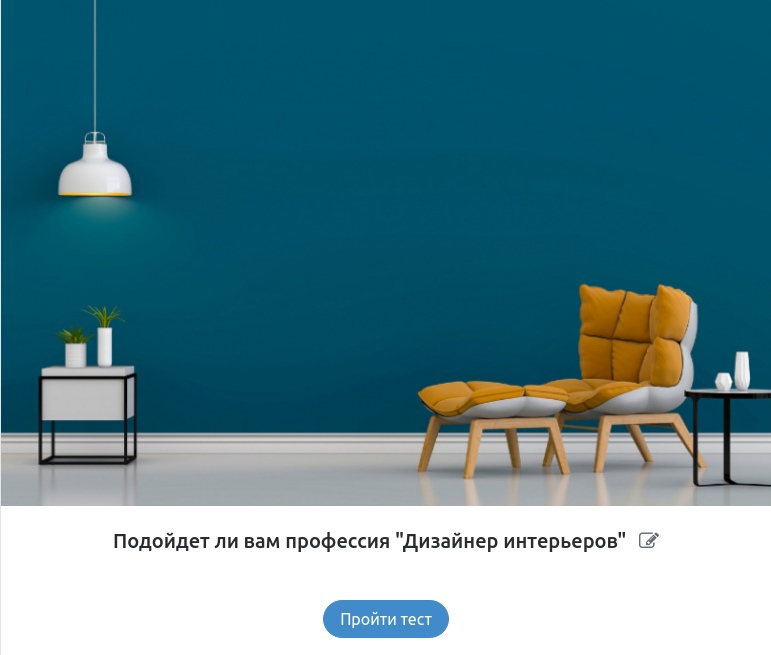
Теперь можем скопировать ссылку страницы и добавлять ее в рекламу.
После того, как мы связали бот и подписную страничку, переходим в раздел “Боты”, находим нужный и запускаем.
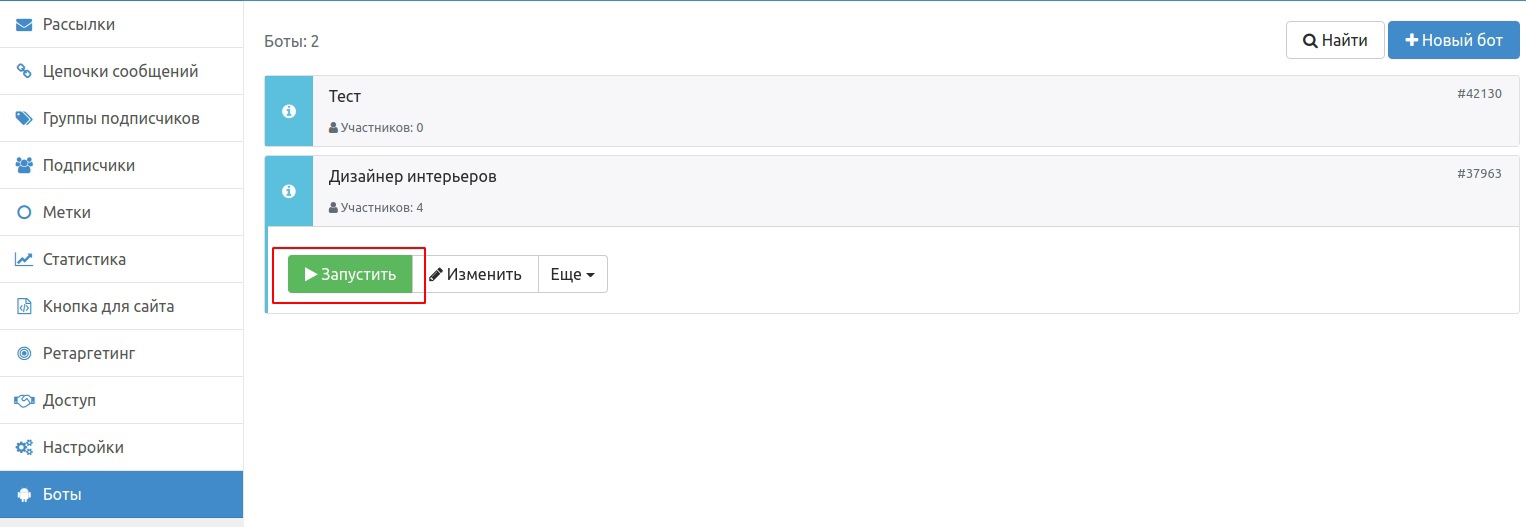
Ура! Мы создали простую автоворонку, осталось запустить рекламу и лить трафик на подписную страницу.
Нужно продвижение в соцсетях? Просто приходите к нам, консультация бесплатная и ни к чему вас не обязывает :)